Spotify is the largest music and podcast streaming platform because of its multiple feature and audio quality. The feature to integrate Spotify with multiple platforms makes it different from other audio streaming platforms. Spotify allows you to connect to Discord too. If you don’t know How to connect Spotify to Discord, keep reading the post. Here I’ll guide you to do that in simple steps.
How To Connect Spotify to Discord?
You can connect your Spotify account to Discord on any device you use. I’ll share the process of connecting Spotify to Discord on Windows, Mac, Android, and iPhone.
On Your Windows Pc
If you use Spotify on your Windows PC and want to connect it to Discord, then you can do that by following the steps:
- First, open Discord on your PC and log in to your account using your credentials.
- Then click the User Settings icon located below your screen.
- You’ll see many options there; click Connections from the list.
- Then you’ll see many icons; click on Spotify.
- Now, Discord will redirect you to Spotify’s web page.
- If you haven’t already, log in to your Spotify account; click Confirm to continue.
- Now go back to your Discord and then go to Connections; you’ll see your Spotify username there.
On Your Mac
To connect Spotify to Discord on Mac, the steps are:
- If Discord is not downloaded on your Mac, then download it first.
- Then log in to your Discord account using your credentials.
- Below the home screen, you’ll find User Settings; click that.
- Then click Connection from the list under the settings menu.
- Now select the Spotify icon from many options.
- Enter your Spotify account details on the next web page and log in to your account.
- Then click Confirm.
- Now again, go back to the Connections on Discord, and you’ll see your Spotify username there.
On Your Android
If you use the Spotify android app, then you can connect it to Discord by these steps:
- Open the Discord app on your android device and log in to your account.
- You’ll see three lines in the top left corner; tap on that.
- Then click on your Profile Picture; you’ll find it in the bottom-right corner of your screen.
- Then a menu of many options will open; click on Connections.
- Now click ADD in the top-right corner.
- Another menu will open; click on Spotify.
- Then Discord will redirect you to Spotify’s web page; use your credentials to log in to your account.
- Finally, click the cross sign on the top left side of your screen.
- You’ll be back to the Connections and see that Spotify is connected to your Discord.
On Your iPhone
You can connect your Spotify to Discord on your iPhone using the following steps:
- Update the Discord app if it is not the latest version, and open it.
- Log in to your account if you have been logged out.
- Then click the three lines on the top-left corner.
- You’ll see your profile picture in the bottom-right corner; click that.
- Now click on Connection from the menu.
- Then click ADD; the option is on the top-right side of your screen.
- Select the Spotify icon from the list, and it’ll open a new web page.
- Enter your Spotify details and log in.
- Now, you’ve successfully added your Spotify account to your Discord.
Conclusion
So, this was the process of How to connect Spotify to Discord on every device you use. I shared the step-by-step process of each method to help you understand it better. I guess you don’t have any questions in your mind; still, if you have any doubts, you can drop them in the comments below.
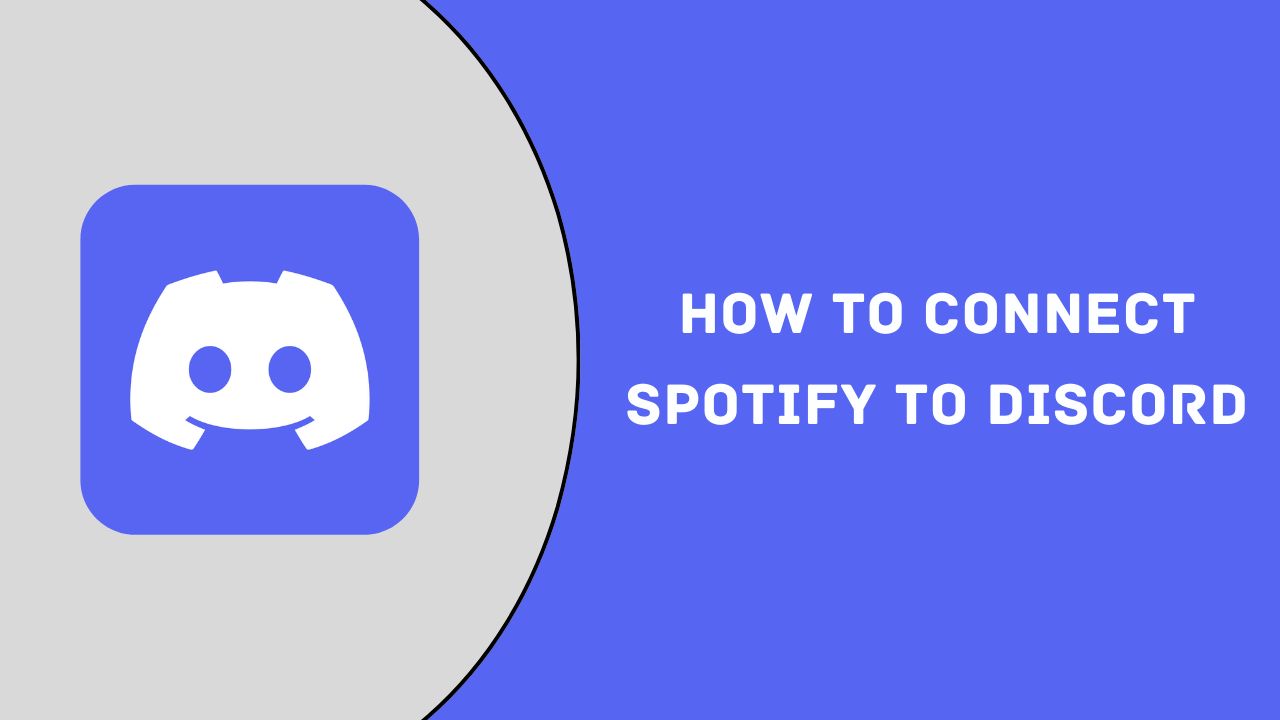
Review & Discussion